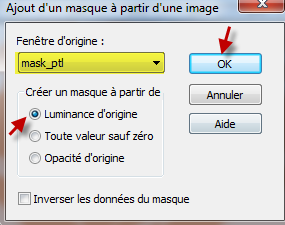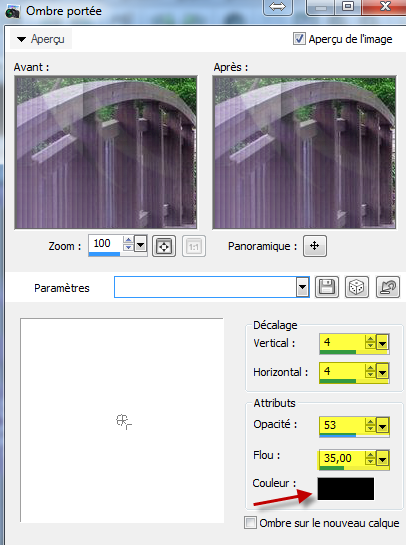TAG PROMENADE

===========================
Ce tutoriel est réalisé avec Paint shop Pro x5
mais, peut être fait avec d'autres versions.
Ouvrir vos tubes dans paint shop pro, les dupliquer ( Fenêtre / Dupliquer )
et fermer les originaux.
Pensez à enregistrer votre travail en psp au fur et à mesure
au cas où!
Prendre l’habitude de renommer vos calques, c’est plus facile à travailler.
MATERIEL :
Un tube personnage de femme, un tube paysage, un tube deco et un masque.
FILTRE :
&<BKg Designer sf10 II> / Line Panel Stripes.
Choisir une couleur pâle de votre tube pour l’avant plan
et
une couleur foncée pour l’arrière plan.
Vous trouverai les filtres ici
==========================================================
MATERIEL : 
Servez-vous de la main pour suivre le tutoriel ( Tenir la gauche enfoncée) |
|
Ma couleur avant plan (#d4d6fc) pâle.
et
arrière plan (#9f80b8) foncée.

================================================
MAINTENANT ON COMMENCE !
1 - Calques / Nouveau Calque raster de 900 L. x 600 h.
2 - Avec le pot de peinture, peindre votre nouvelle image avec la couleur pâle #d4d6fc
puis
ajouter un nouveau calque et le peindre avec la couleur foncée #9f80b8.
3 - Calques / Nouveau calque de masque / À partir d'une image,
dans le menu déroulant, choisir le masque " mask_ptl" et cliquer sur ok.
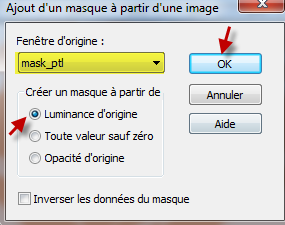
4 - Calques / Fusionner / Fusionner le groupe.
5 - Calques / Dupliquer.
6 - Calques / Fusionner ... Fusionner le calque de dessous.
7 - Se placer sur le calque du haut soit celui du masque.
8 - Effets / Modules externes ... Filters Unlimited 2.0 ... &<BKg Designer sf10 II> / Line Panel Stripes.
30 / 169 / 69

9 - Se placer sur le calque du bas.
10 - Effets / Effets de textures / Stores,
5 / 30 ... couleur blanche ... Cocher " Lumière haut / gauche.

11 - Edition / Copier le tube "paysage ... Edition Coller comme un nouveau calque,
avec l'outil déplacement,
pousser ce paysage un peu vers la droite afin, de dégager les deux lignes de gauche.
12 - Baisser l'opacité de ce calque à 90 pour cent.
13 - Edition / Copier le tube personnage "elle" ... Edition / Coller comme un nouveau calque.
14 - Image / Redimensionner à 70 pour cent.
comme la capture.

15 - Placer ce tube personnage sur le pont.
16 - Effets /Effets 3D / Ombre portée,
10 / -10 / 50 / 5 ... couleur noir.
OU
5 / - 5 / 50 / 5 ... couleur noir...
selon votre tube personnage.

17 - Edition / Copier le tube " deco_papillon" ... Edition / Coller comme un nouveau calque.
18 - Image / redimensionner à 75 pour cent.
19 - Réglage / Teinte et saturation / Coloriser
199 / 76
Ou bien ...
Placer le mode de mélange sur " Luminace (Héritée)"

20 - Placer ce papillon sur la première ligne de gauche, vers le bas.
21 - Calques / Dupliquer ... Image / Redimensionner à 75 pour cent.
22 - Placer le papillon sur la ligne de droite en haut.

23 - Calques / Fusionner ... Fusionner le calque du dessous.
Effets 3D / Ombre portée
10 / - 10 / 50 / 5 ... couleur noir.
24 - Calques / Fusionner / Fusionner les calques visibles
25 - Image / Ajouter des bordures de 1 pixel couleur foncée, #9f80b8
puis,
Image Ajouter des bordures de 1 pixel
couleur pâle, #d4d6fc.
26 - Image / Ajouter des bordures de 30 pixels couleur contrastante.
27 - Dans la Propriété des Styles et Textures ... Intervertir les deux couleurs.
Soit la couleur foncée en avant plan et la couleur pâle en arriere plan.
28 - Cliquer 2 fois sur l'Avant plan ...
puis sur "Dégradé "
Faire un dégradé linéaire ... 45 / 4

29 - Avec l'outil " Baguette magique" configurée comme la capture, sélectionner votre bordure.

30 - Avec " l'outil pot de peinture" ajouter le dégradé à votre bordure.
31 - Garder la sélection puis ... Sélections / Inverser.
32 - Effets / Effets 3D ... Ombre portée,
4 / 4 / 53 / 35 ... Couleur noir.
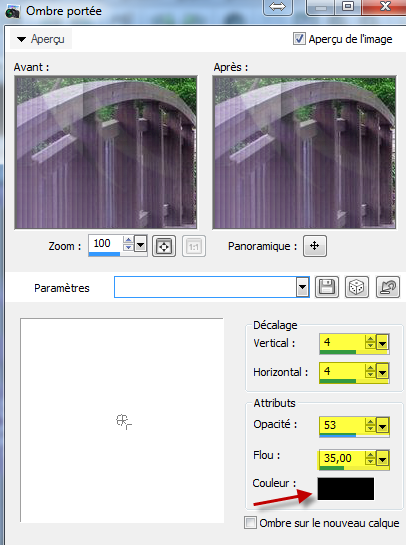
33 - Refaire l'ombre portée en négatif, soit , vertical -4 et horizontal -4.
32 - Sélection / Ne rien sélectionner.
33 - Image / Ajouter des bordures de 1 pixel couleur foncé, #9f80b8
puis,
Image / Ajouter des bordure de 1 pixel
couleur pâle, #d4d6fc.
34 - Image / Redimentionner à 900 / 600.
35 - Réglage / Netteté / Netteté.
36 - Notre tag est maintenant terminé, il ne nous reste qu'à signer notre chef d'œuvre.
La police : Vivaldi ( police de Windows), taille : 20... Épaisseur : 0.0 ... Création : Vectoriel...
Couleur : #a45fac ( couleur des fleurs des arbres).

37 - Cliquer sur le petit crochet à gauche de la Police pour enregistrer votre signature
ou
sur la petite flèche pour recommencer
si vous n'êtes pas satisfait,
puis,
Calques / Convertir en calque raster.
Prenez exemple de la capture.

38 - Enregistrer votre tag en JPEG optimisé. (Fichier / Exporter ... Fichier Jpeg optimisé...
Compression à 12.
......................................
©Ptite Louve ... Lucette
Mise à jour : 14 avril 2020
22 août 2014
-------------------------------------------------------------------------------------------------
Si vous avez le goût de placer ce tag dans Windows mail nous devons y faire une tuile.
Alors suivez-moi!
TUILE
1 - Avec l'outil de Sélection, choisir ...Rectangle ...
Sélectionner une partie de votre tag, moi j'ai sélectionner
la partie où sont les papillons à gauche.
Capture des configurations de l'outil sélection.

2 - Édition / Copier ... Edition / Coller comme une nouvelle image.
3 - Image / Redimensionner à 500 pixels de large.
4 - Effets / Effets d'image ... Mosaïque sans jointure par défaut.
5 - Baisser l'opacité de ce calque à 63 puis,
Calques / Fusionner / Tout (aplatir).
Enregistrer votre tuile en JPEG optimisé.
Fichier / Exporter ... Ficher Jpeg optimisé... Compression à 12).
Et voila tout est terminé... Merci de l'avoir fait.
.................................
Retour aux tutoriels